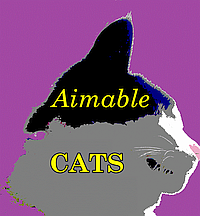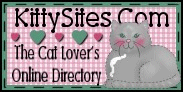This is the first in what I hope will be monthly updates for members of Aimable Cats.
We are up to 39 members not counting my accounts. At one point on Friday, five users had accessed the site within the past hour and three minutes, seven in the past 12 hours, nine in 24, 14 in 48, and 17 in the past week.
Login and password
One main issue I am hearing is with password issues. When you originally sign up or request a new password, you will be sent a link with a one-time login. That link should be used within 24 hours. After you login, you will be taken to your Edit user details page. You must have something in the first Preferred Username field. The Display Name, found below your signature box, is what will display on the site. Next comes the password.
To make your password stronger:
- Make it at least 6 characters
- Add lowercase letters
- Add uppercase letters
- Add numbers
- Add punctuation
Short, simple passwords (such as no ) will work to access the site, but are easier for machines to hack.
The four categories of password are Weak, fair, good, and strong. The passwords must match.
You may also upload a user profile image at this time. If it is too big, The image will be resized to fit within the maximum allowed dimensions of 1024x1024 pixels. Note that the file size for any uploaded picture is limited to 2 MB (2048 KB).
To reset your password when you cannot remember the old password, Click on Request New Password by the login field. You must be logged out for this to work. Enter either your Username (display name) or your email address. Please wait 8 seconds to submit after you have finished typing; that is one of the traps I have set up to prevent spammers (it's the same time limit on registration and password pages). An email will be sent out immediately. The email will NOT contain your password, so do not attempt to login on the screen in front of you when you request the email. Rather, follow the link in the email and click OK for the one-time login. You will then be at your Account Edit page; scroll down to enter your new password.
An alternative would be to send me an email, [using the contact form], requesting a new password. This has the advantage of lasting longer than 24 hours, but the disadvantage that someone else will know your password. You can change it by selecting My Account » Edit after logging in. Note that you will need to know your current password to change it.
Adding content and images
Begin by clicking Add Content in the Navigation box at right. You can post blog posts or Forum topics. There are forums set up for General Discussion (including the introduce yourself forum), Technical questions (problems, suggestions, how do I ...?), and Vote Cat! (where you can easily find the list of cats to vote for). New topics must be placed in one of these three categories; more may be added later. The main difference between blog posts and forum topics is that blog posts will appear on the front page and forums will not.
When adding a blog post, you may include a summary in addition to the text. The summary will appear on the main page. If you leave this blank, the entire text (and images) will appear on the main page. If you enter everything in the summary field rather than the body field, the summary will appear on the main page, but the post itself will be empty.
There are two ways to add an image to your post. To link to an image somewhere else on the web, use the black-and-white icon  and enter the image URL. To load an image from your computer/other device, click on the green image in a brown frame
and enter the image URL. To load an image from your computer/other device, click on the green image in a brown frame  . You will see a list of images you have previously uploaded. If it's not there, click Upload in the upper left hand corner of the popup and navigate to the file you want. You will also have the option to create a thumbnail or preview image; these would be recommended for the summary that appears in the snippet on the front page. Then click Upload at the bottom of the menu, and double-click the filename from the list at right to insert it into your post.
. You will see a list of images you have previously uploaded. If it's not there, click Upload in the upper left hand corner of the popup and navigate to the file you want. You will also have the option to create a thumbnail or preview image; these would be recommended for the summary that appears in the snippet on the front page. Then click Upload at the bottom of the menu, and double-click the filename from the list at right to insert it into your post.
The preceding posts are public and can be seen by anyone visiting the site (this may change later).
You can also post facebook-style statuses where you have a limit of 200 characters, and can also share a link, an uploaded image, or an uploaded video. If the link includes an image, that will also display. Statuses may be sent to another user; in this case you can also mark them as private statuses so that only sender and recipient will see them.
See also: Overview of content types: which one do I want?
Sending headbonks and private messages
To send a headbonk, you will need to send a private message.
To send a private message or headbonk to another user or to read your messages, Click on Messages, either in the upper right-hand corner of the header near where you logged in, or the lower right hand corner near the social media links.
You will be taken to your Inbox (messages you have received). The other tabs are Sent messages, All messages, and Blocked users. Unread messages will appear in bold.
To read a message, click on the subject displayed (if you click on the participant's name, you will be taken to that user's profile).
To send a message, click +Write New Message.
The recipient field is required. Start typing the name of the user you want to message; it will offer suggestions to autocomplete the name. You may click on those. To send a message to more than one recipient, separate the names with commas.
To send a headbonk, click the checkbox (tickbox) by Headbonk.
Type the subject in the subject field, and then type the text of your message. You may use Textual smileys (be sure to put them between spaces and not attached to punctuation). Smileys do not always load properly; that is why a preview is required before posting.
To reply to a message, start by reading a message. The recipient form will not be necessary. Click the box to send a headbonk. The message field on replies must have something in it; a single blank space or a smiley is enough. Note that if a conversation is already at its 20th message, you will not be able to reply and must start a new conversation.
Tokens allow you to enter things like the current date, current user, and the like.
If you have any questions, email me [using the contact form] or through the site. I can also be reached at twitter @AimableCats, or through the Faceyвк page. You may also find me on faceybk messaging or chats.
Friendly Cat




- Share on Facebook
- Log in to post comments